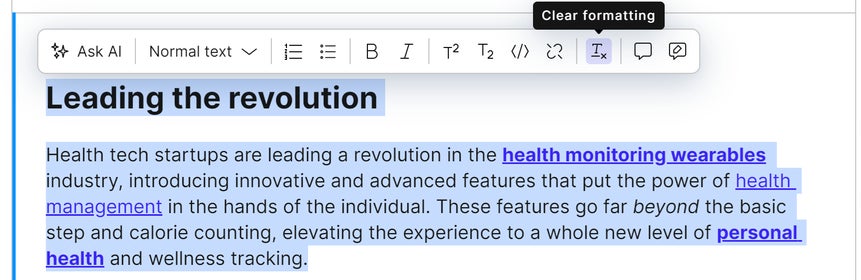Rich text
When you add content to a rich text element, you might want to format it and add structure. Use the options available in the inline toolbar.
Meet the toolbar
You can easily structure your content using headings, paragraphs, ordered or unordered nested lists, tables, links, images, components, and other items and add formatting such as bold, italics, subscript, superscript, andmonospace.

- Shorten your text
- Provide instructions using custom prompts
- Change the voice and tone
- Generate titles and summaries
Use character counter
If you need to write content of a specific length, there’s a character count located at the bottom of the editor window to help you. The counter can also show the number of words and whether you’re approaching a specified limit. To enable word count, adjust the limitations of the rich text element.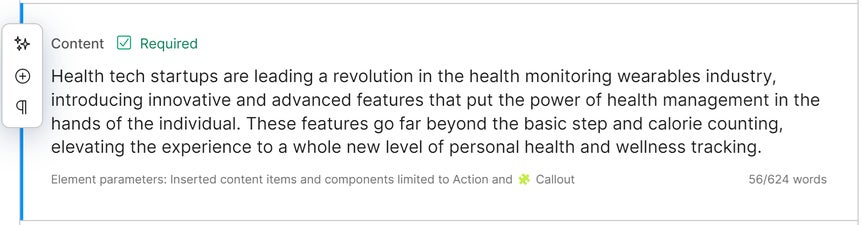
Adding links
Add hyperlinks to your content by selecting a portion of the text in the rich text editor and clicking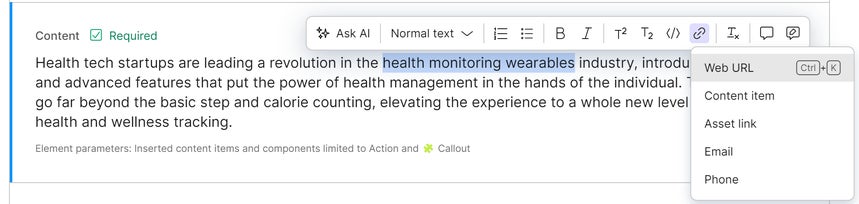
- Web URL link – creates a hyperlink to a website (such as
https://example.org). You can insert any type of URL, including absolute and relative addresses, and anchors
. You can also specify a link title and choose whether the link should open in a new browser window.
- Content item link – points to any content item within your project, limited to the currently selected language variant. You can publish content item links along with the content item.
- Asset link – points to any asset within your project and lets visitors view and download the file.
- Email link – creates an email hyperlink (such as
mailto://email@address.com). Clicking on a mailto linkopens a new blank email in the visitor's default email client. You can define the recipient and subject of the email.
- Phone link – creates a phone link (such as
tel:+420630123456). Clicking on a tel linkopens the visitor's default phone client with the number ready to be called.
Adding images
Make your content more engaging. Add images directly to the rich text by clicking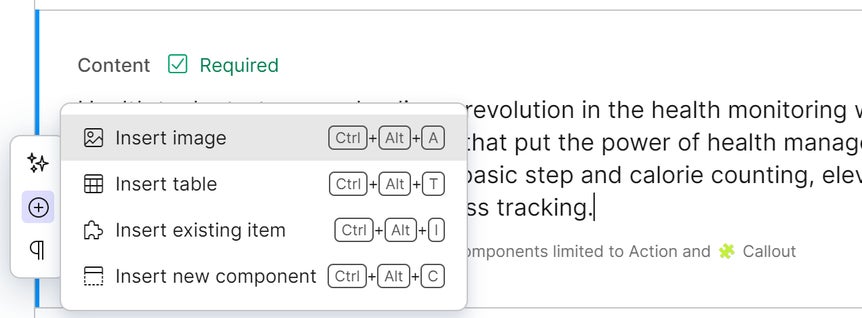
Adding tables
To add a table, position your cursor in the text and click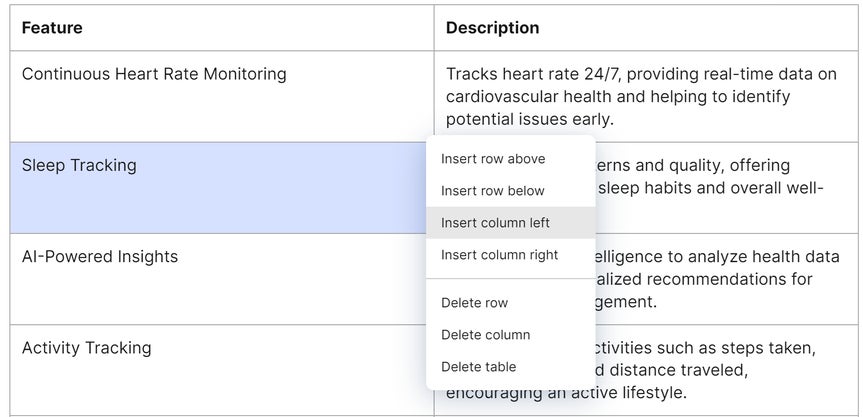
Adding components
Depending on whether you’d like to reuse your content later, you can choose a component (for one-time use) or a content item (reusable). Both can be added directly to a rich text element via the toolbar. Click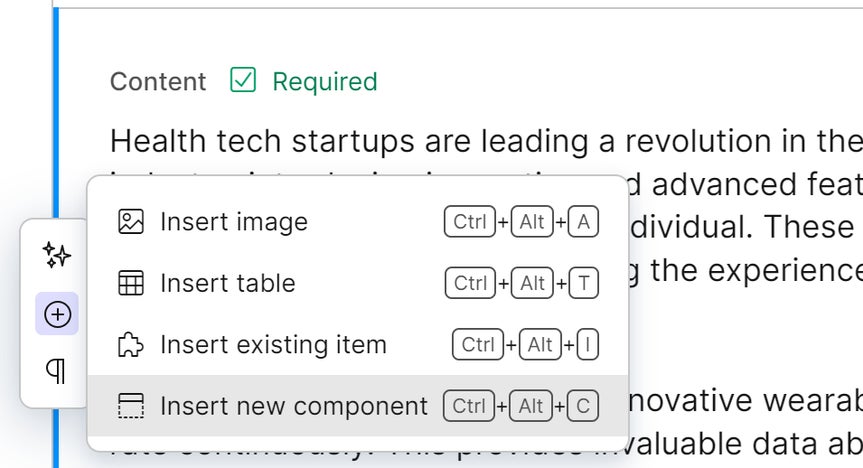
Save space by collapsing components
You can quickly collapse all the components in the rich text by clicking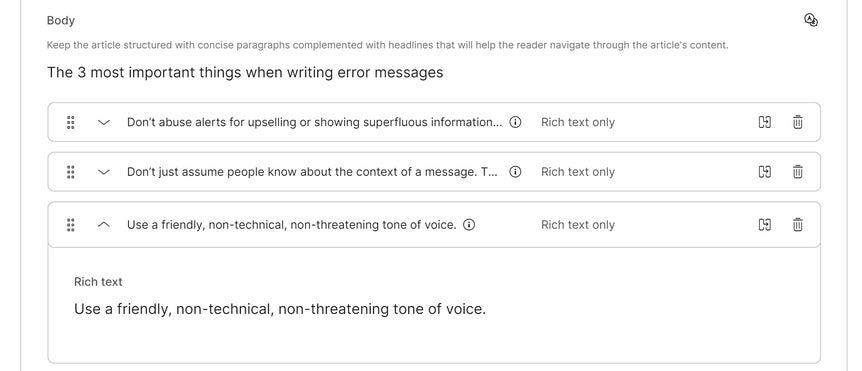
Adding content items
To create a reusable piece of content, click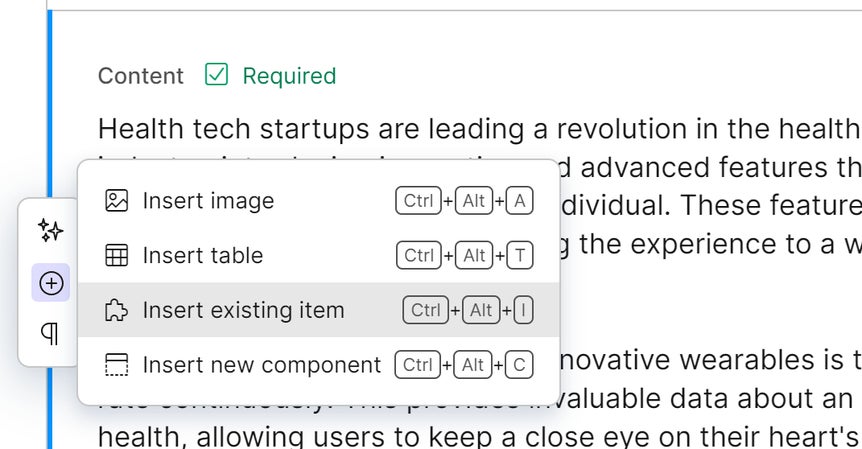
Just like with linked items elements, a tile representing the included content item will appear showing its name, content type, workflow status, and readiness. You can set limitations on the content type of the content items that can be included in the rich text. After adding linked items, you can publish all the linked items along with the original content item to save you the time of publishing each item separately.
You can expand the item you added to see its content. Click
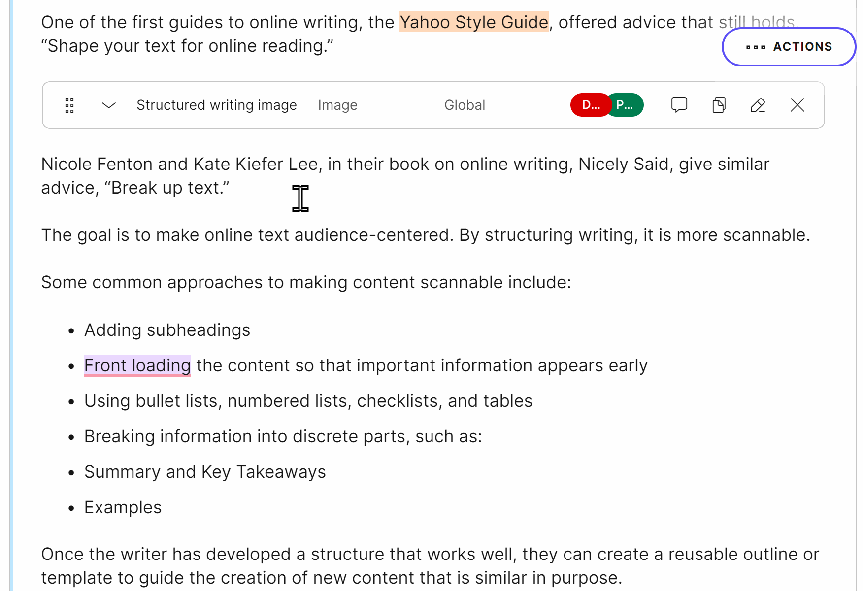
Clear formatting
Clear formatting by selecting a portion of the text in the rich text editor and clicking