Publishing
You are now ready for primetime. After all the editing, collaborating, and reviewing, you’re all set to publish your content. Dive into this lesson to learn how.
Publish without hassle
It may be a bit stressful to finally publish something you’ve been working on for hours, days, or even weeks. Kontent.ai comes with a set of tools to put your mind at ease. From notifications of unpublished content, bulk publishing, to scheduled publishing. All these will help you to make the publishing process as smooth as possible. Publishing a content item will make it available in your channels, such as a website, mobile app, or AI assistant. Depending on your setup, seeing your content online may take a few moments, but published content will be available sooner or later.States of the publishing workflow
Now, let’s prepare to make your content go live. Go inside the content item you’d like to publish and find the- If you have linked items, you’ll be met with a dialog to assess these linked items and the stages of the workflow they’re in. This is just to ensure you can successfully publish without any issues. Once you're ready, proceed to publish.
- If you haven’t used any linked items, you can proceed with publishing straight away.
Publishing components vs. linked items
Content items are often highly structured. As you’ve learned, a content item is assembled from several smaller content pieces. Content items can have components and linked items. Both require to be fully finished before publishing. However, the workflows and publishing processes of components and linked items are different:- Components share the same workflow as their parent content item and get published together automatically.
- Linked items have their own separate workflow and need to go through a publishing process.
Check linked content items’ status
When assessing the state of your linked items either before publishing or from the publishing dialog, check if the items have an orange dot next to their name. If so, this indicates that the linked item is unfinished. You will need to fulfill the linked item’s requirements first before going live. If you try to publish a parent item containing unfinished linked items, these items appear greyed out in the publishing dialog, and you can’t select them for publishing. As a result, the parent content item will be published without the unfinished linked items.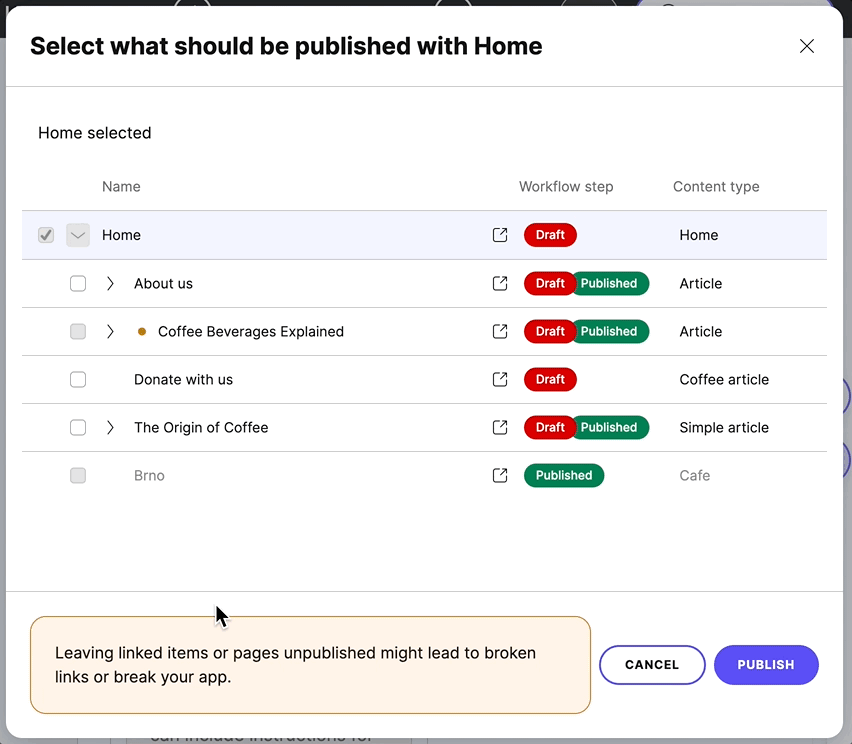
Be ready to go live
Once you have assessed the state of your linked items before publishing, you are ready to go live. When the item is scheduled, you can still reschedule it later. Once it’s published, you can’t make any further changes.To edit the content item again, cancel the scheduling or restart the workflow. You can restart the workflow of the content item by creating a new version and keeping a live version available or by unpublishing and archiving. This then allows you to restore the archived version to the draft step.