Workflows
Set up workflows to keep track of your content production progress and support collaboration. You can create separate workflows for different content types and collections. For example, marketing and legal content can have different workflow steps, transitions, and role permissions.
Create a workflow
Adding new workflows requires Multiple workflows- In
Environment settings > Workflows, click Create new.
- In Workflow name, type a clear descriptive name of the new workflow.
- (Optional) In Use this workflow for, choose whether you want to limit the workflow scope to combinations of content types and collections.
- Set up the workflow steps.
- Click Save changes.
Tips for workflow scopes
Here are a few tips for working with the scopes:- If you select Any content type, the workflow can be used for any type that isn’t limited to other workflows.
- If you select Any collection, the workflow can be used for any collection that isn’t limited to other workflows.
- In case of a conflict between generic and specific rules, the most specific one is always used.
- In case of multiple conflicting rules that are similarly specific, all those rules are used.
Add workflow steps
- In
Environment settings, select Workflows.
- Next to a workflow step, click
.
- Configure the step as you desire.
- Click Confirm.
- Click Save changes at the top right.
Change workflow transitions
When configuring transitions for a workflow step, make sure the step can eventually transition to the final Published step. To change the transitions of a workflow step, click the step name and select transitions to and from the step. Then confirm and save your changes to the workflow.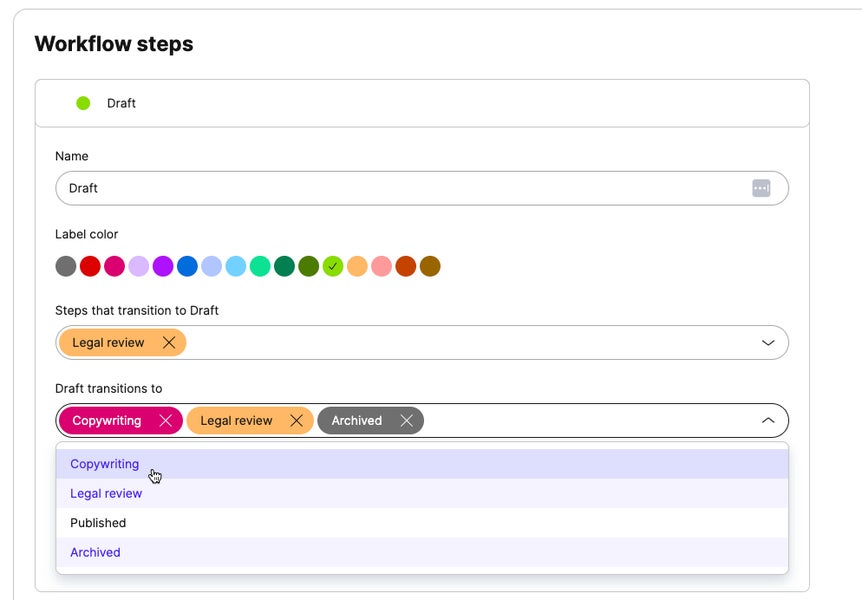
Limit workflow steps to roles
You can limit which roles can work on content in each workflow step. This includes the ability to move content items to the next workflow step. By limiting steps to roles, you can set up a complex workflow where, for example, only the editor and the legal team can move content items to the Approved step and then publish them.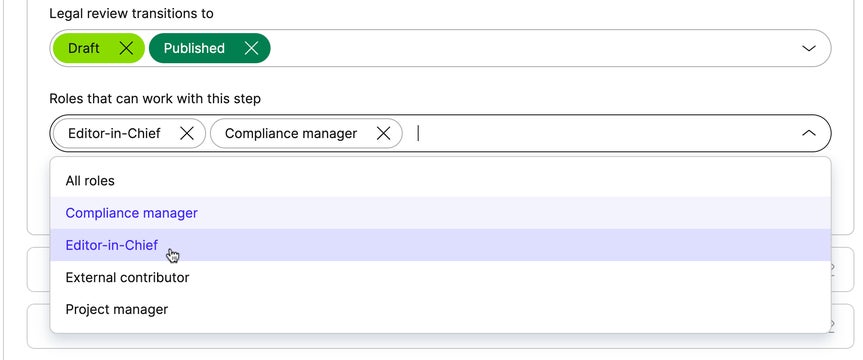
Delete workflow steps
There must always be at least one other step for editing content. By default, workflows come with the Draft step for this purpose. If you want to stop using a workflow step, you can delete it when no content item is in that step.- In
Environment settings, select Workflows.
- Open for editing the workflow in which the step is.
- Click the workflow step.
- Click Delete.
- Click Save changes at the top right.