Change item workflow
Moving your content items through the workflow steps defined in your project workflow settings will help you keep progressing your content towards completion. For example, after finishing a draft of an article, you might want to change its workflow step to Review and assign your editor to the item.
Keep in mind that changing a workflow step depends on your role permissions and your project's workflow setup.
Change the workflow step of a single item
- In
Content & assets, click a content item you want to edit.
- Click
Change workflow step.
- Select the workflow step you want to set. The next step in the workflow is automatically preselected.
- (Optional) Click
to set a due date for the item.
- Assign contributors. You need to assign at least one contributor who can work with the new workflow step.
- (Optional) Add a note for contributors.
- Click Change workflow step.
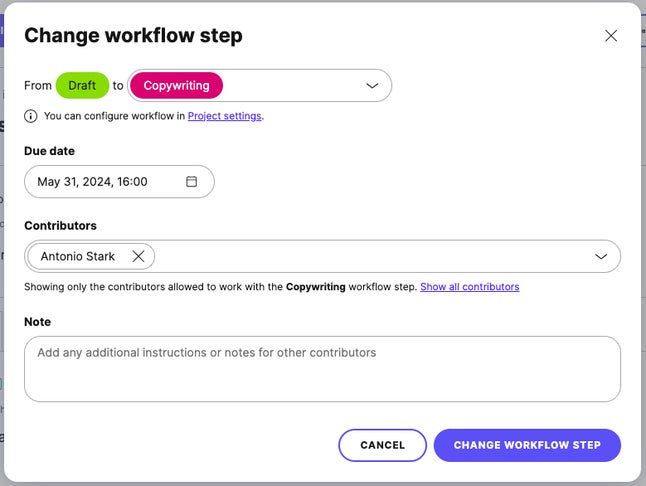
Change the workflow step for multiple items
- In
Content & assets, select content items you want to update.
- Click
.
- Choose Change workflow step and continue as with a single item.
- You can only set a workflow step all the selected items can transition to based on your workflow setup. If they have no transition in common, you can't change their workflow step in bulk.
Move an item to a different workflow
If the content type of an item can use multiple workflows and your role has permission to work with the first step of the other workflows, you can move the item from one workflow to another.- In
Content & assets, click a content item you want to move to a different workflow.
- In
Content details, click the item's workflow name.
- Select the new workflow for the item.
- Click Change workflow.