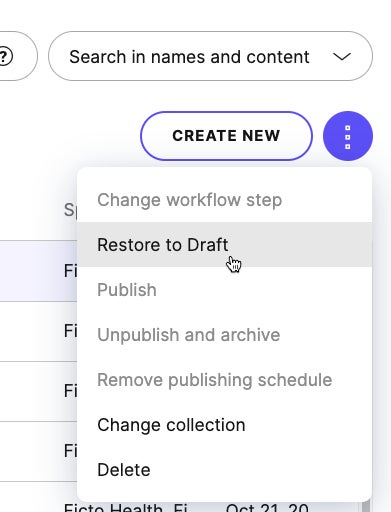Unpublish
If you don’t need a content item anymore but you don’t want to delete it, archive it. You archive an item by moving it to the Archived workflow step. It’s a workflow step like Draft or Published.When you archive a published item, it also gets unpublished. This means it’s no longer available via the Delivery API. If done by accident, this may lead to page not found errors in your app, for example.
Keep in mind that changing a workflow step depends on your role permissions and your project's workflow setup.
Unpublish and archive a content item
- In
Content & assets, open a published item you want to unpublish and archive.
- In
Content details, click Unpublish and archive.
- Click Unpublish and archive to confirm.
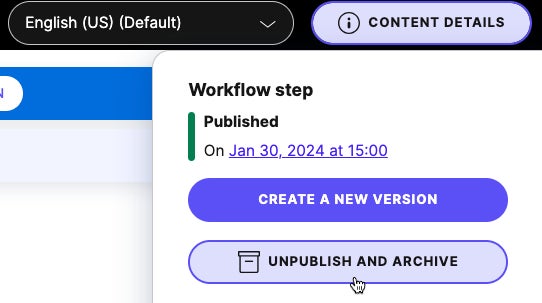
Unpublish and archive multiple content items
- In
Content & assets, select published content items you want to unpublish and archive.
- Click
> Unpublish and archive.
- Click Unpublish and archive in the popup.
Restore an archived content item
To work with an archived content item again, you need to restore it. When you restore an item, it’s moved to the first workflow step.- Go to
Content & assets.
- (Optional) Filter content items by the Archived workflow step.
- Open the archived item you want to restore.
- In the notification bar at the top, click Restore to Draft.
- The button text may differ if your first workflow step name isn’t Draft.

Restore content items in bulk
- Go to
Content & assets.
- (Optional) Filter content items by the Archived workflow step.
- Select all the items you want to restore.
- Click
> Restore to Draft.
- The button text may differ if your first workflow step name isn’t Draft.
- In the popup that opens, assign a contributor.
- Click Restore.