Speed up your work with quick actions
Now you’re off to a good start! You’ve learned how to find content and how to use the tools inside content items, and you’ve created a valuable first piece of your content. But why stop there? In this lesson, we’ll give you some tips for efficient work with the rich text editor.
Efficiency boost with quick actions
When you open a content item for editing, you will see a set of quick actions at the top. All of these actions, plus those you can access via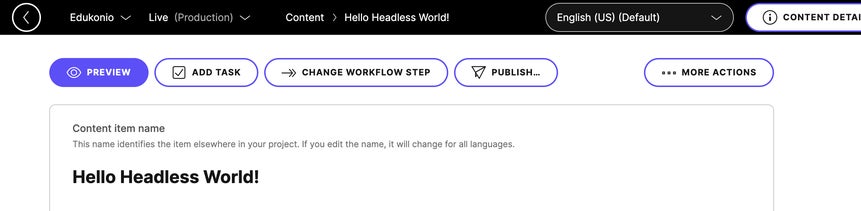
Send your content to review
Once you’re done with writing a new piece of content, it’s time to get it reviewed. You can do so by changing the workflow step of the item and assigning a contributor, in this case, the reviewer, who will take a look at it. To change the workflow step of an item, clickDelegate work with tasks
When you’ve done your part and are about to send the piece of content to a teammate of yours, maybe you want to tell them there’s something they should do. That’s what tasks are for. Add a task and assign it to your teammate so they know what you need them to do.More actions for more efficiency
Under the  More actions menu in the upper-right corner, you can find a number of options that help you make your job more pleasant and efficient.
More actions menu in the upper-right corner, you can find a number of options that help you make your job more pleasant and efficient.
- Comments and suggestions
Hide comments: hide comments to have more space for authoring content.
Show resolved: if you need to find an old comment, you can check to see which comments have been resolved and who resolved them. You can also find comments on removed content.
- Content item
Collapse components: fold all components to hide their content, save space, and get a better overview of the item’s content.
Share: share a link to the content item or its preview with your colleagues.
Duplicate: duplicate a content item with or without its content. Useful if you’re creating multiple similar content items.
Discard version: if you create a new version of a content item by accident, discard it and return the last published version.