Start writing
Get a closer look at how the tools inside content items help you achieve your goals faster with efficiency. We’ll talk about formatting text, keyboard shortcuts to speed things up, or why certain options are sometimes unavailable. You’ll also see content item versions – the time machine in content items 🙂.After you finish this lesson, you’ll be equipped to write rich content using Kontent.ai.
Compose in the rich text editor
Generally, a rich text editor is a tool for composing text and formatting it as bold or italics, adding headings, lists, images, or tables. Composing text in Kontent.ai’s rich text editor is similar to using Microsoft Word or Google Docs.Tips for efficient work
Speed up your work using shortcuts to perform the most common actions when composing content.You can use keyboard shortcuts
Ctrl + Alt + number from 1 to 6 to add a heading of the level corresponding to the number you’ve pressed. If you’re on Mac, use Ctrl + ⌥ + number instead.You can also add a heading by typing the hash character (#) followed by space and heading text to create a level 1 heading. The number of hashes specifies the level of the heading, so two hashes create a level 2 heading, and so on.You can start an ordered list by typing the number 1 followed by a period and space or by pressing
Ctrl + Alt + O. To start an unordered list, type a hyphen (-) followed by a space or press Ctrl + Alt + U. If you’re on Mac, use Ctrl + ⌥ + O or U instead.Disabled options? There may be a good reason for it
If you see some formatting or other options in the rich text editor grayed out, you’ve met element limitations set by someone on your team. For example, having tables in an Author’s bio wouldn’t make much sense, right? In Kontent.ai, content managers may set limitations to all content elements in the content items you work with. The limitations are useful to ensure that the content you can insert into the elements complies with the requirements of your team, organization, and content model. The rich text element is no exception. Let’s now have a closer look at what limitations can be applied to the rich text editor. This way, you won’t be surprised if some formatting options are unavailable to you.Receive guidance while writing content
While you’re in the process of creating new content, you might notice that some of the elements have guidelines written at the top. This might be handy, especially if you get stuck with something. And if you’re unsure about whether you’re meeting the limitations, check the element’s lower-right corner. For example, you might see the maximum number of characters or the number of images you can upload within the element. If you think the limitations should be set differently, reach out to the managers of your project and arrange the changes with them.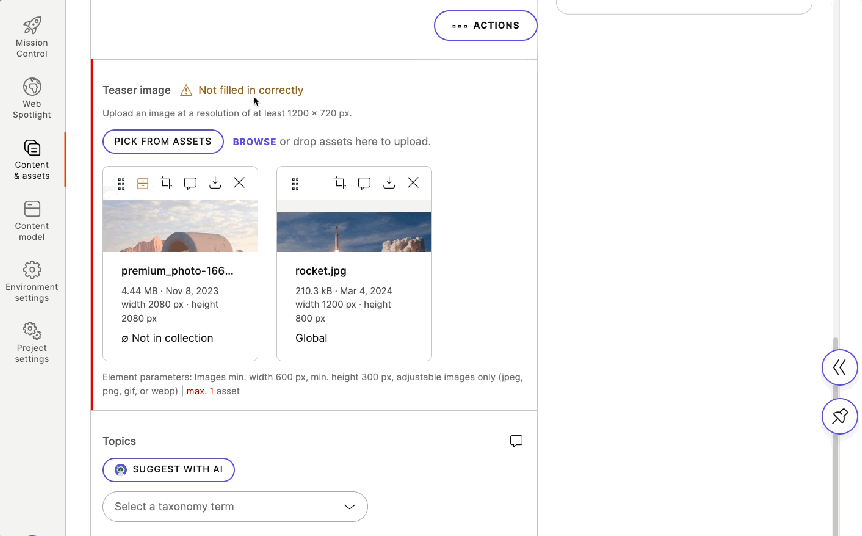
Content item versions
When you’re working with a content item, Kontent.ai automatically creates versions of the item. These versions are snapshots of the content item you can compare or go back to if need be. Versions are helpful when you want to find out who did what kind of change in the past or if you need to revert the content item to a previous state.