Manage and preview content in Web Spotlight
With Web Spotlight, you can seamlessly link, edit, and preview your web content in real-time, ensuring that your content is both engaging and optimized for various devices.
Pages vs content in Web Spotlight
In Web Spotlight, your page content relies on linking. For each page, you specify an item that represents the content of the page. By default, pages don’t contain any content on their own, they only link to it. Find more about the concept of linking content together.Add content through the Editor tab
To attach existing content to your web page:- In
Web Spotlight, select a page.
- Switch to the Editor tab.
- In Content, specify a content item you want to be displayed on this page.
- For example, the content item you choose can represent a landing page, article, or blog post.
Add content directly from the preview
To insert a content item or a component to a specific place on your web page:- In
Web Spotlight, select a page.
- Switch to the Preview tab.
- In the top right, select
Actions >
Show editable elements.
- (Optional) Select
Actions > Autorefresh to get the preview refreshed automatically as you edit.
- Find the place where you want to add content to the page.
- Click
and then select one of the options.
- This opens the in-context editor with a content item that will hold the new content.
- The options can differ depending on whether you're adding content to a rich text element or a linked items element.
- After you make the change, wait for the preview to refresh automatically or click
Actions and then
Refresh manually.
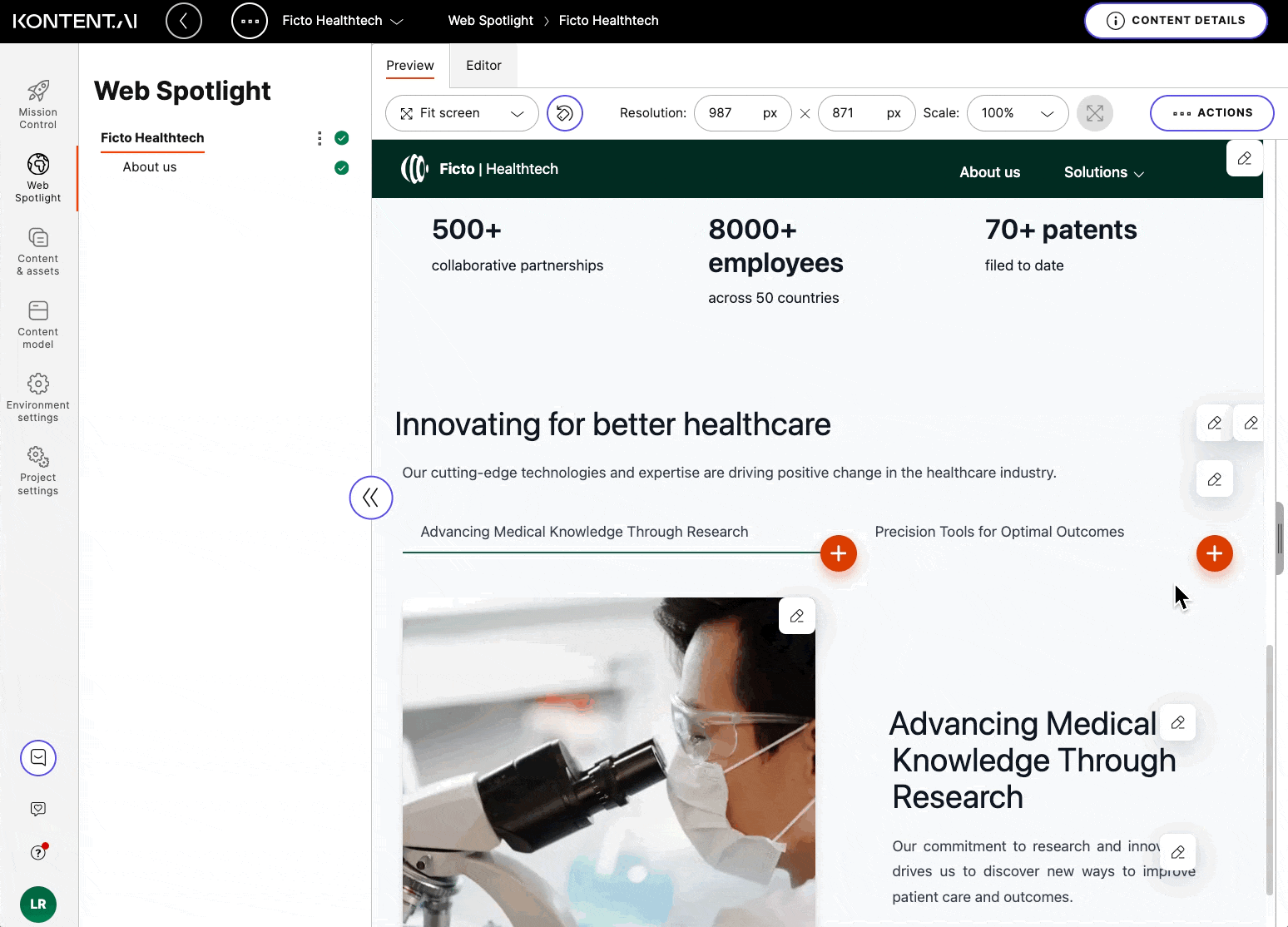
Preview and edit page content
- In
Web Spotlight, select the page you want to view.
- Switch to the Preview tab.
- In the top right, select
Actions >
Show editable elements.
- (Optional) Select
Actions > Autorefresh to get the preview refreshed automatically as you edit.
- Find editable parts (with the pencil icon
).
- Click the part of the page you want to change.
- This opens the in-context editor. It doesn’t support certain actions, like adding a note. To open the full editor, click Open in editor.
- After you make the change, wait for the preview to refresh automatically or click
Actions and then
Refresh manually.
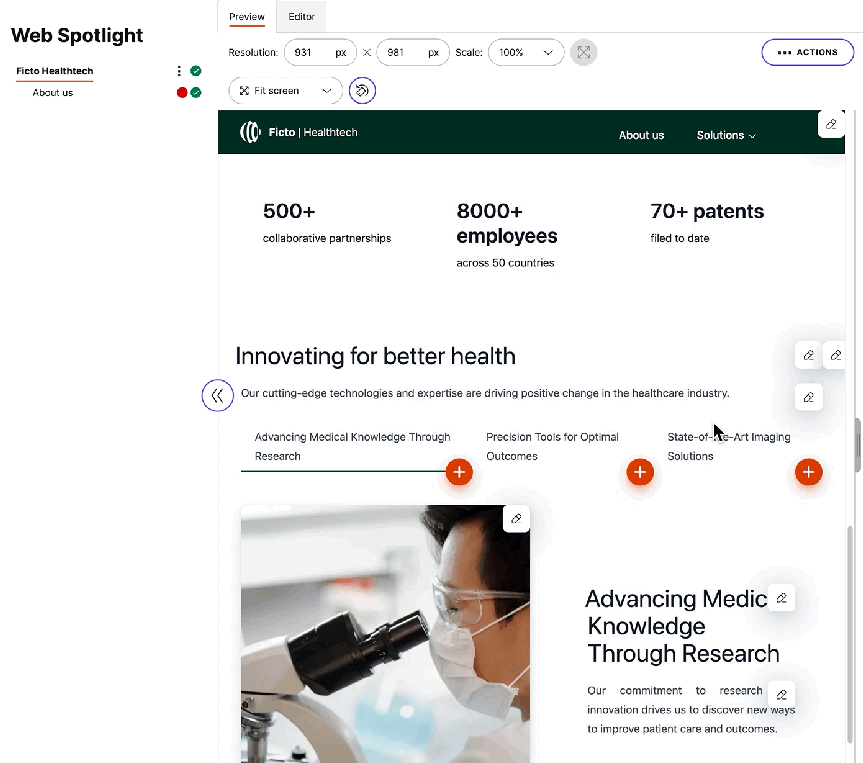
See the preview in various resolutions
In Web Spotlight preview, you can change the preview resolution to test what your pages look like on various devices.- In
Web Spotlight, select the page you want to view.
- Switch to the Preview tab.
- In the top left, open the dropdown menu with resolution options.
Desktop
Tablet
Mobile
Customize the preview resolution
You have two options:- Type the exact dimensions into the Resolution fields at the top.
- Drag the right or bottom edges of the preview frame.
Rotate the screen
To see your pages both in portrait and landscape modes, clickShare the preview with colleagues
You can share a link to the particular preview setup with your colleagues.- At the top-right, click
Actions.
- Select
Share preview.
- Click
.