Linking
Your existing content, such as articles, case studies, or products, is topically related. In Kontent.ai, you specify these relations using linked items. You can use this approach to feature related products on an e-commerce site or provide a list of related articles.
How content linking works
Watch this video to understand the concept of linking content together.Add a place for related items
To create relations between items, you need to add a linked items element to a content type. With related items, your content creators can specify the related content.- In
Content model, open a content type for editing.
- Add a Linked items element.
- Name it Related articles.
- Limit the element to, for example, the Article content type.
- Click Save changes.
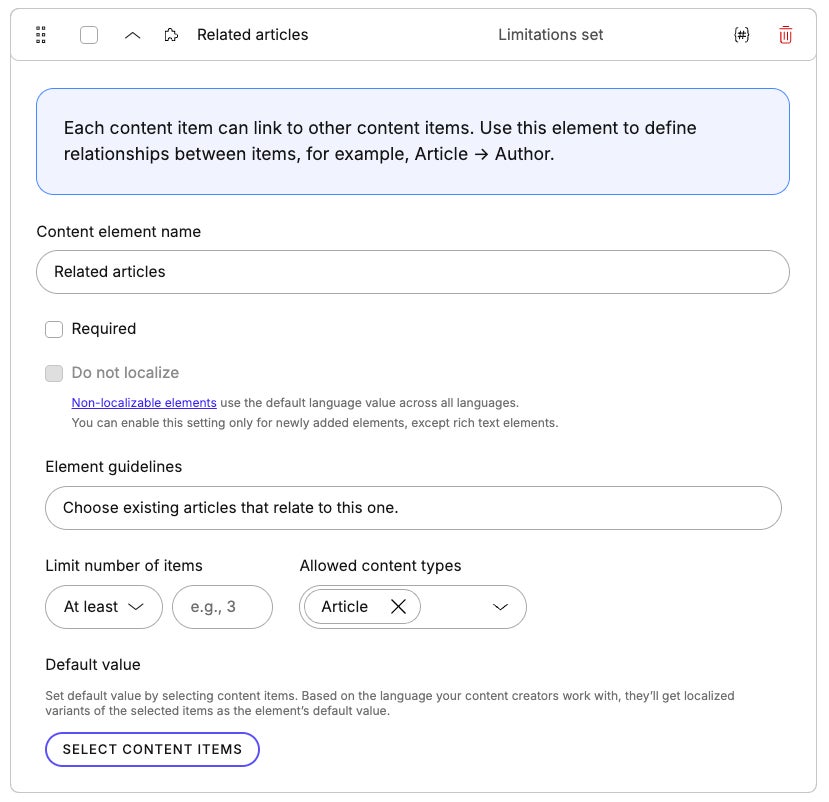
Link suggested content with AI
With AI accelerators, you can let AI suggest linked items relevant to the article you're editing based on its content.- In
Content & assets, open an article for editing.
- In the Related articles element, click
Suggest with AI.
- Select an existing article.
- Click Add.

Link existing content items
To add existing related articles to an article, use the linked items element.- In
Content & assets, open an article for editing.
- In the Related articles element, click Add existing items.
- Select one or more existing articles.
- Click Add.
Create content and link it
- In the Related articles element, click Create new item.
- If multiple workflows are available, select one for the new content item.
- Type a name for your content item.
- Insert all the content you want in your new related article.
- Click
in the top left to return to the parent article.
- (Optional) Publish the new version of your article. You can select unpublished related articles and publish them together with their parent article.