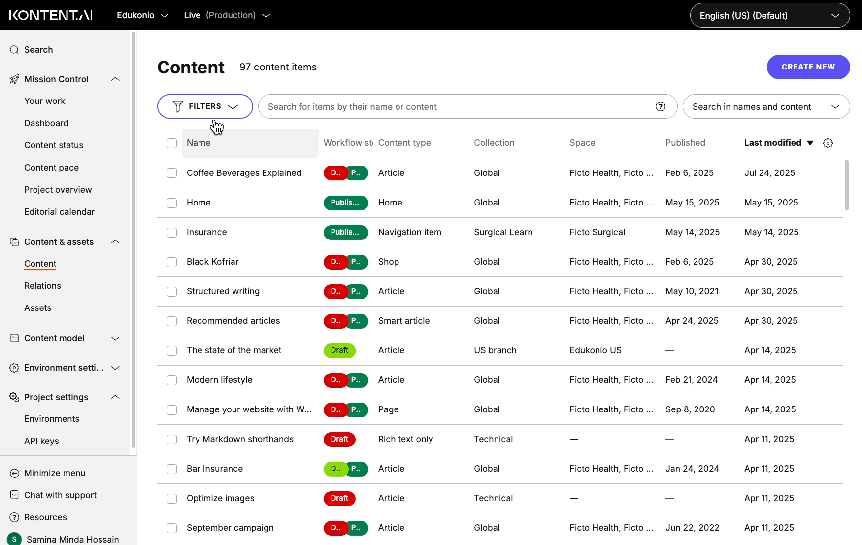Project overview
Once your project kicks off and content creators start working on the content, it’s vital to ensure everything runs as planned. With strict deadlines and timely reviews, there’s no room for slip-ups. That’s where the project overview steps in. Project overview helps you with visualizing your project’s planning status and allows you to quickly see whether you’re on track
Get a complete overview of your project
Consider project overview your friend who wants to help you with overseeing your content planning. Imagine it’s Monday morning and you’ve just arrived in your office. You’d like to find out the current status of your project. To see your project overview, click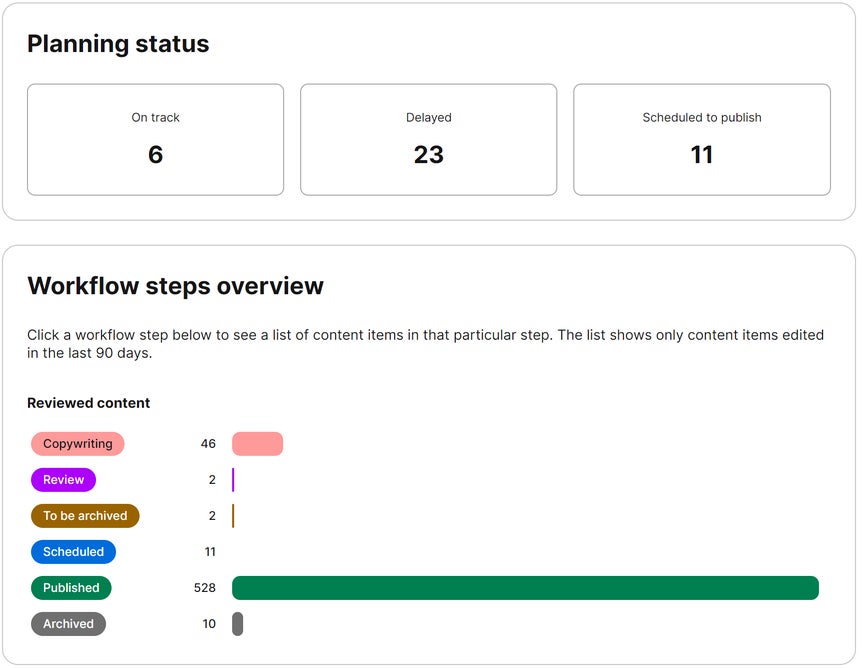
Digging deeper
By clicking any of the three tiles from the planning status – On track, Delayed, or Scheduled to publish – you’ll find more information about the items that fall into that category. Let’s say you want to know which content items are delayed. When you click the Delayed tile, you'll see the content items past their due date.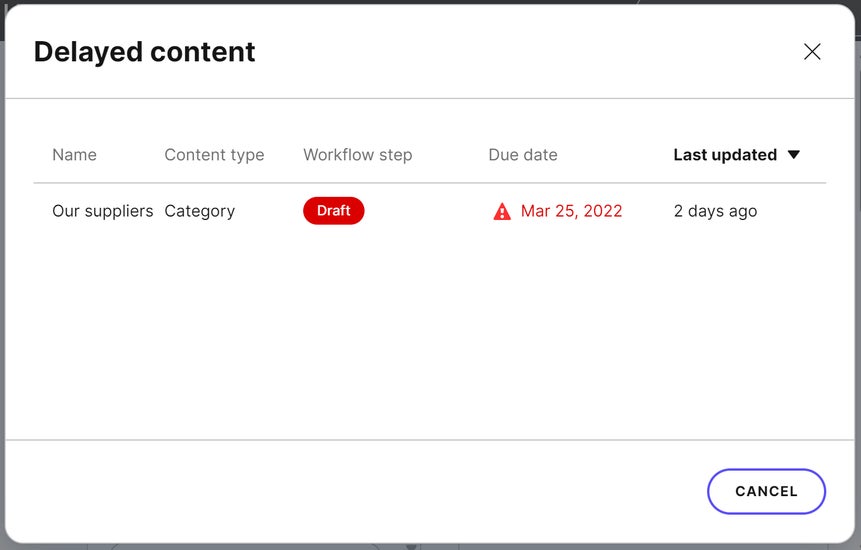
Where is my Spring product update?
Your project’s planning status shows you only the content items that have a due date. If some of your items are missing the due date and you’d like to track their status, you need to add a due date first. This way, you will know if the items run behind schedule – when the due date has passed and the item is still not published, it will show in your Delayed tile of the Planning status. If you’d like to know which content items are missing due dates, see the Missing due dates callout next to the planning status and then click the link. This will open a list of the content items without a due date.
Filtering the results
Sometimes, you’re only interested in seeing the blog posts waiting for an approval. Or maybe you'd like to see how the new guy in your office is handling the reviews. All of this can be done by using the filter on the left. Choose the criteria to your liking and the results will be updated automatically. For example, by choosing the Review workflow step and filtering out the contributors to John Doe only, you’ll see how John is doing in terms of reviewing content items. All saved filters work here as well as in