Editorial calendar
Have you found yourself setting due dates for your content items and wondering who is responsible for them before they get published?The built-in editorial calendar makes it easy to manage content items and their assignees. Use the calendar together with the project overview to benefit your planning.
Let’s visualize your content ahead
Let’s start visualizing your content items’ operations – go to- On track – shows that your content items are in progress before their specified due dates.
- Delayed – displays the content items' progress is past their due date for publishing.
- Scheduled – shows you when the content items will be published.
- Published – indicates your content items are successfully published at a specific date.
Change between the views you need
When strategizing, you may have different needs for how you want to view your content items.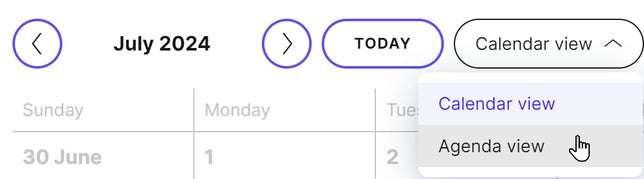
- The Calendar view gives a detailed overview of the content items over the selected month. It is useful for a quick overview when planning.
- The Agenda view gives a compact list of days when content items are due, scheduled, published, and more.