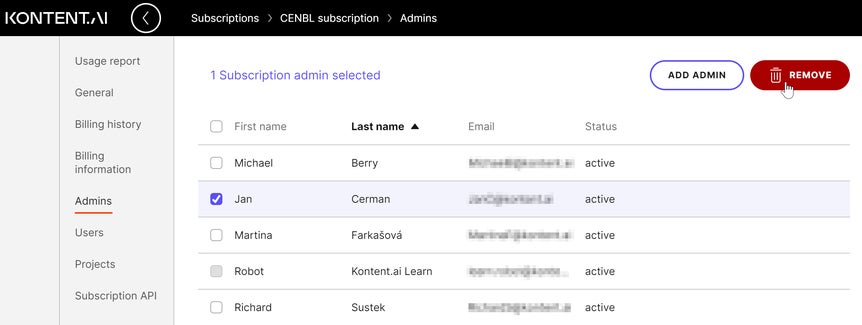Subscriptions
Get an overview of your current subscription and see who can manage it.
Manage your subscriptions
- Click your initials in the bottom-left corner.
- Select Subscriptions.
- On the Subscriptions screen, select a subscription.
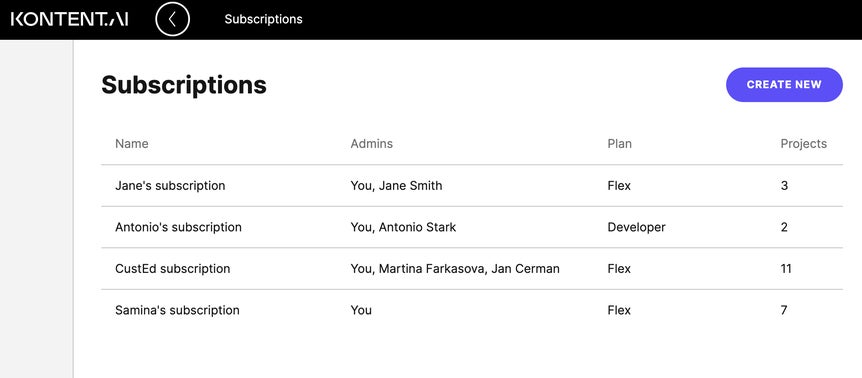
Manage projects under your subscription
Select Projects to see a list of projects under your subscription. The project list lets you manage the languages and users across your subscription. While on the Projects tab, you can also create new projects by clicking Create new. Any projects you create here will be automatically added to the current subscription.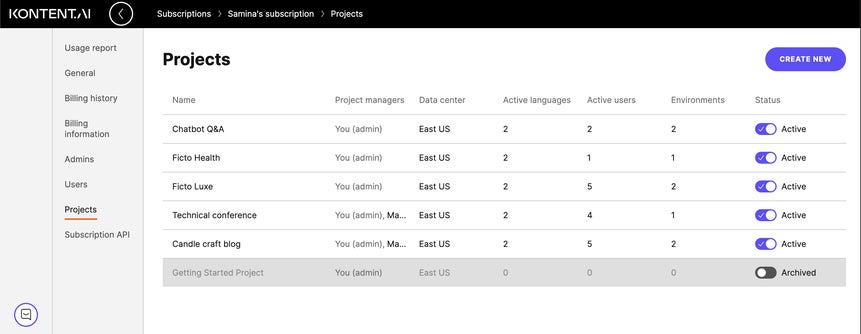
Move your project to another subscription
If you need to transfer a project to someone else’s subscription, they need to temporarily invite you as a subscription admin to their subscription. Once invited, you need to clone the project from your subscription to theirs. Or vice versa. For example, the following instructions show how to move the Commercial project from the Agency subscription (with admin Alice) to the Client subscription (with admin Carol).- Carol invites Alice to the Client subscription as a subscription admin.
- Alice clones the Commercial project to the Client subscription.
- Carol removes admin Alice from the Client subscription.
Manage users under your subscription
Get an overview of the users invited to your subscription to see their presence in different projects.- In Kontent.ai, click your initials in the bottom-left corner.
- Select Subscriptions.
- On the Subscriptions screen, select a subscription.
- Select the Users tab.
Deactivate users in all projects
If you need to deactivate a former colleague (or just lower the number of active users), select a user and click their switch in the Status column. This deactivates the user in all projects.Create subscriptions
- In Kontent.ai, click your initials in the bottom-left corner.
- Select Subscriptions.
- On the Subscriptions screen, click Create new.
- Type a name for your subscription.
- Agree with the Terms of Service
.
- Click Create subscription.
Cancel subscription
- In Kontent.ai, click your initials in the bottom-left corner.
- Select Subscriptions.
- Open the subscription you want to cancel.
- Go to Plans in the menu.
- Click Cancel subscription to contact us. We’ll remove the subscription for you.
Change subscription plan
You need to be a subscription admin to change your subscription plan.- In Kontent.ai, click your initials in the bottom-left corner.
- Select Subscriptions.
- From the Subscriptions list, select a subscription.
- Select the Plans tab.
- If you have a custom plan, you can’t see the Plans tab. Contact us using the chat button in the bottom left to make adjustments to your plan.
- Select your desired subscription plan.
- If you switch from a legacy subscription plan to any other, you can’t go back to the legacy plan.
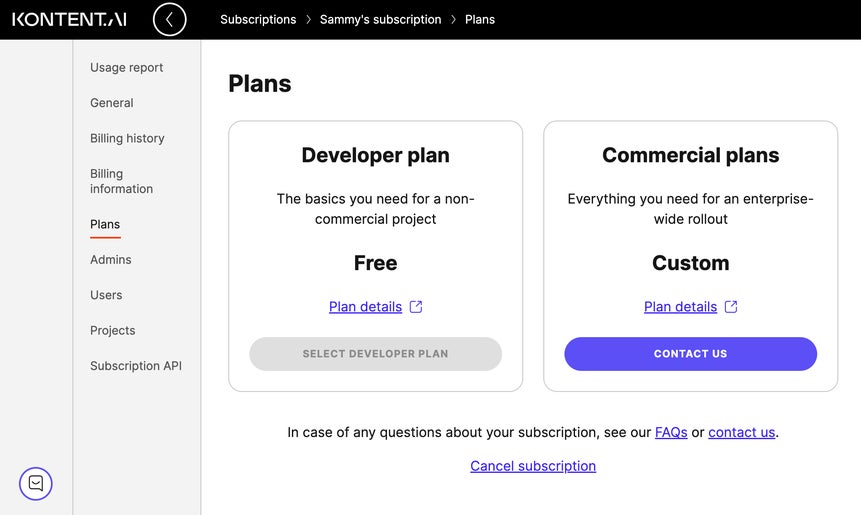
Enter your payment details
Switching to a paid plan requires entering a payment method.- Select the Billing information tab.
- Click Choose a payment method.
Manage subscription admins
Switch to the Admins tab to see the list of subscription admins. A subscription admin is an active user who can:- Access and manage all projects under a subscription.
- Manage all users under a subscription.
- Add and remove subscription admins.
- Change subscription plan.
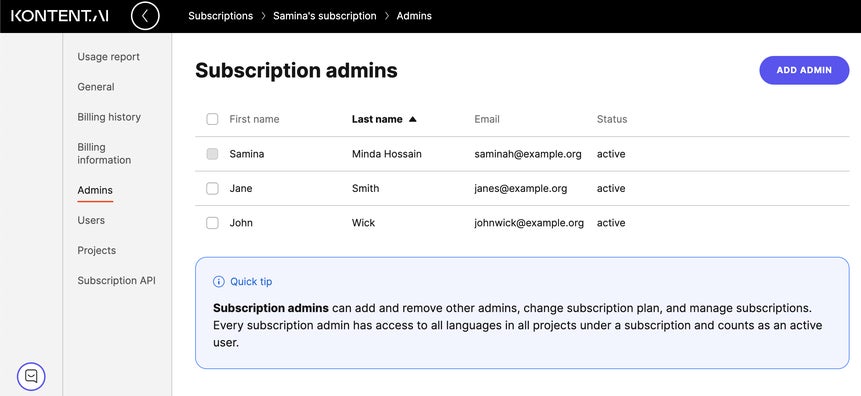
Add subscription admins
- Select the Admins tab.
- Click Add admin.
- Fill in the new admin’s email address, first name, and last name.
- Click Send invitation.
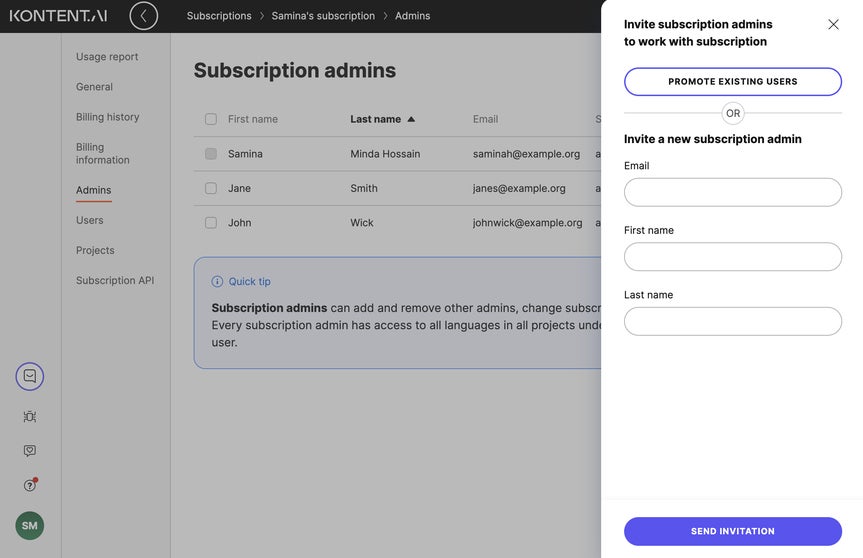
Remove subscription admins
- Select the Admins tab.
- Select the admin you want to remove.
- Click Remove.
- (Optional) To deactivate the selected admin in all projects, select Yes, deactivate the user in all projects.
- Click Remove or Remove and deactivate (based on whether you did step 4) to remove the selected admin.