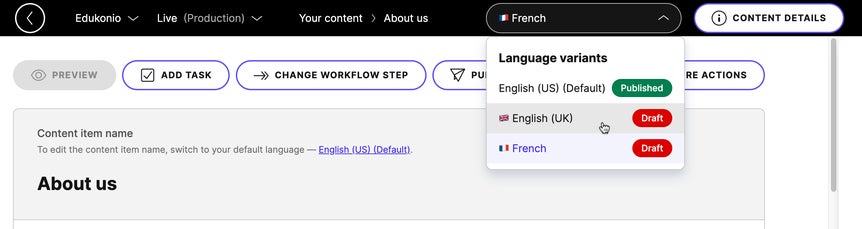Language variants
Once you set up localization, you can translate content items to other languages. See how to add project languages for more details if you haven’t set up your project languages.
Language variants
Content items can have multiple language variants, with each content item identified by its title and codename. Content items don’t contain any content themselves. They are wrappers for language variants, even in projects with just one language. All language variants of a single content item share the following properties:- Content item title – can only be changed in the default language variant
- Non-localizable elements – can only be changed in the default language variant
Translate a content item
Let’s see how you can translate a content item from English (United States) to English (United Kingdom). Because these two languages are similar, you can start copying the existing content from the original version to save time. To create a new language variant of an existing content item:- In
Content & assets, choose the English (US) language using the language switcher.
- Open a content item.
- Change the language variant to English (UK) using the language switcher.
- Click
More actions.
- Choose Copy from language.
- Choose English (US) (Default).
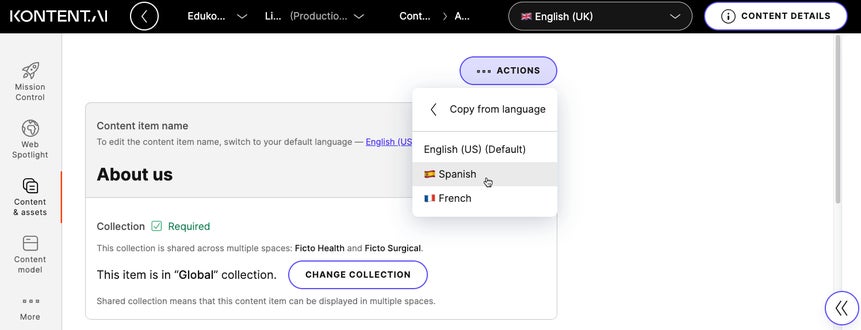
View localizations of linked content
With fallbacks for linked content, you can view available localizations of your linked items whenever you’re working on content items.Delete language variants
You can only delete variants that haven’t been published. To delete one or more translated content items:- In
Content & assets, choose a language variant using the language switcher in the upper right of the screen.
- Select content items using the checkboxes on the left.
- Click
More actions.
- Choose Delete.
- In the confirmation popup, click
Delete language variants.
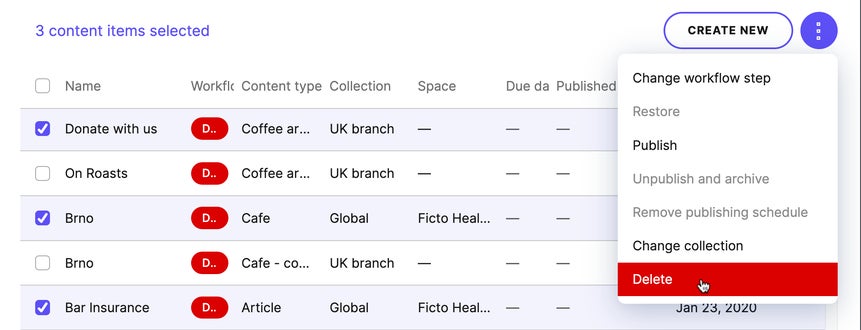
Switch languages in the content list
Once you configure languages, you can choose a language variant for your content in the content list or when editing a content item. To switch to a different language in the content list, click the language switcher in the top-right corner and select a language.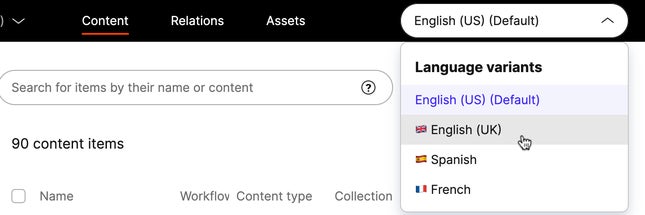
Switch languages while editing content
To change the language variant of the content item you are currently editing, use the language switcher in the top right.