Task management
When creating content with your team, you want to ensure that all team members complete their part of the process on time. Delegate tasks with ease by assigning contributors and informing them of their responsibilities within a deadline in your content items. With Kontent.ai’s task management capabilities, you can ensure a smooth and productive workflow for you and your contributors.
Assign contributors
Assign contributors to a content item to clearly indicate who should work on it.- In
Content & assets, click a content item you want to edit.
- Click
More actions >
Assign contributors.
- Select one or more contributors you want to assign to the content item.
- Click Assign.
Set a due date
Setting a due date on a content item is a good way to let contributors know when to finish working on it.- In
Content & assets, click a content item you want to edit.
- Click
More actions >
Set due date.
- Select a date in the calendar.
- Click Done.
- Click Set.
Add a note
Notes are useful when you want to give your coworkers additional information about a content item.- In
Content & assets, click a content item to which you want to add a note.
- Click
More actions >
Add note.
- Type a note.
- Click Add.
Stay on track with tasks
In Kontent.ai, you can create and assign tasks in content items to gain greater clarity about what needs to be done and by whom, delegate responsibilities, and track the progress of each item.- In
Content & assets, open a content item where you want to create a task.
- Click
Add task.
- Type what needs to be done into the Task description.
- In Assign to, select a contributor responsible for the task.
- In Due date, select a deadline in the calendar and click Done.
- Click Add.
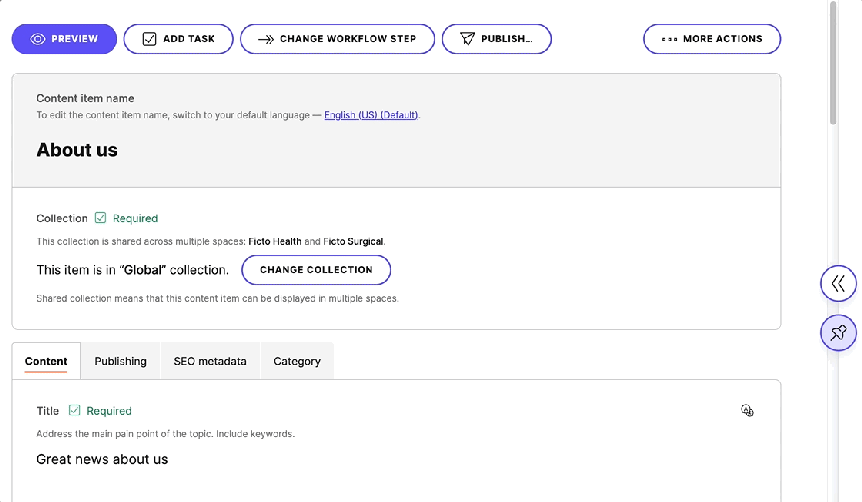
Delete tasks
You can delete tasks in a content item to declutter your task list. This will help you and your team to have a clear focus or remove a task that was added by mistake.- In
Content & assets, open a content item with tasks.
- Click
Content details.
- In the Tasks list, click a task.
- Click
Delete.
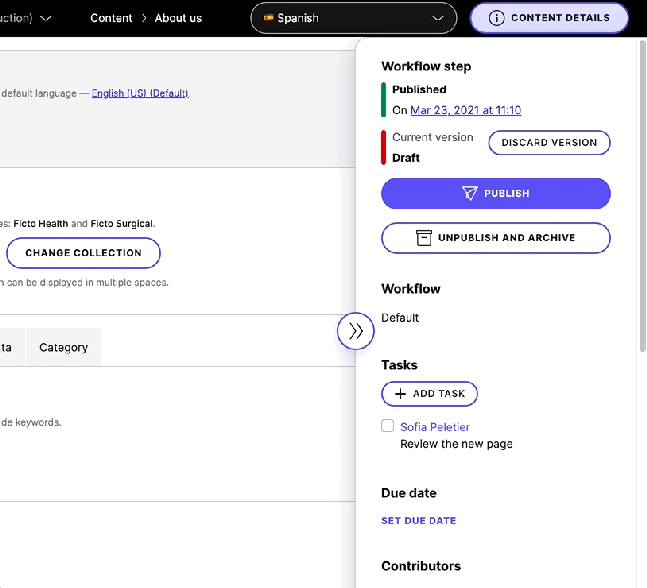
Receive notifications
Content items
Kontent.ai notifies contributors by email about the progress of content items assigned to them. You will receive the notifications when:- The workflow step of the content item is updated.
- The content item is due in a week.
- The content item is due in 3 days.
- Every day that the content item is overdue.
- After 3 weeks, you’ll get only one email per week.
- After 6 weeks, you won’t get further notifications about this.
Tasks
Tasks trigger email notifications on various occasions:- Task created: the assignee gets a notification.
- Task updated or marked as completed: the task author and its assignee get a notification.
- A content item with uncompleted tasks is published: assignees of the unfinished tasks get a notification.