Preview configuration
Set up content preview for your Kontent.ai projects so that your content creators can preview unpublished content and review it with confidence.
Preview your latest content via API
Start by teaching your app how to fetch the latest versions of your content. This means making requests to Delivery Preview API. Every request to the API must be authenticated with a Delivery API key. Remember that server-side technology is required to keep your API keys secret. To create Delivery API keys for previewing content, you need to be a Project manager. Here’s an example of how you can get the latest version of a My article content item:Prepare your app for preview
When your app can display the content it gets from a Kontent.ai project, the next step is to prepare your app for previewing unpublished content. We recommend using Delivery SDKs to make all this easier. To follow the best practices and avoid using your production app for fetching non-production data (preview), you need two separate instances of your app:- Production instance: Fetches published content via Delivery API. This instance serves content via
example.orgURL, for example. - Preview instance: Fetches the latest version of your content, even if it's not published yet, via Delivery Preview API. This instance serves content via
preview.example.orgURL, for example.
Set up multiple previews with spaces
Check out how to set up multiple previews in your project.Define preview URLs for content types
To preview your content, you need to set up preview URLs for your content types. The URLs may be different for each combination of space and content type.- In Environment settings > Preview URLs > Preview URLs for content types, click Set up preview for a content type.
- Select a content type.
- In Used in spaces, select a space you’re setting the URL for.
- If you don’t use spaces, select All spaces. Similarly, use All spaces for a preview URL that’s universal across all your spaces.
- Type in the preview URL.
- Absolute paths in the format
https://domain/path - Shorter than 1024 characters
Dynamic preview URLs with macros
If you’re setting up URLs that need to be dynamic, there are a few macros you can use:{Space}: space domain{URLslug}: content item’s URL slug element value{Lang}: codename of the selected language{Codename}: content item’s codename{ItemId}: content item’s internal ID{EnvironmentId}: environment’s ID{Collection}: content item’s collection codename- This macro is available if you have collections enabled for your subscription.
{URLslug} macro: https://preview.example.org/articles/{URLslug}. Alternatively, you can use the {Codename} or {ItemId} macros to identify the content items in your preview URLs.
In multi-regional projects, use the {Lang} macro to get the currently selected language codename, such as en-us or ja-jp.
You can combine the macros. A preview URL https://preview.example.org/{Lang}/articles/{URLslug} would resolve to https://preview.example.org/en-ca/articles/previewing-content-items, for example.
Static preview URLs
Your home page, for instance, doesn’t need a dynamic preview URL, because it's static (it's unique and in one location). For example, a home page’s preview URL for an app running athttps://preview.example.org would be https://preview.example.org or https://{Space}.
Live preview
The live preview provides an in-context visual of your content across your channels while editing in real time without switching tabs. Once activated, the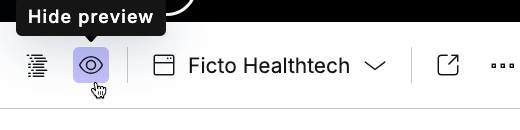
Security requirements for preview
Set up a preview for Web Spotlight
When setting up Web Spotlight, you set up a preview just like you would without Web Spotlight. The same security requirements also apply to Web Spotlight preview.Preview and spaces
To structure your website in live preview or Web Spotlight's preview, each space needs a root item. For Web Spotlight, you can use the default item based on the Web Spotlight root content type or assign any other content item as the root. The rest of the tree is under this top-level item. Setting up a preview for live preview or Web Spotlight with multiple spaces is no different from setting it up for only a single space. Configure the preview for the root item’s content type and for any other types under it. You can specify different preview URLs for different combinations of spaces and content types.Set up edit buttons in your preview
Once you have a preview working in both your app and Kontent.ai project, it’s a good idea to add edit buttons to your application. They can look like what you see below.
For content creators, this small addition means they can go straight to editing in Kontent.ai just by clicking the button. This will help them in case they need to fix minor errors or typos right after they spot them when previewing their content.
If your editors have problems opening items through the edit links, verify their user roles.