URL slugs
Learn how to generate URL slugs from text elements to customize your URLs. The URL slug element specifies an SEO-friendly text that you can use in the URLs of your content items. The element automatically generates its value based on the text content element of your choice, unless you change the element's value manually. You can use the element only once in a content type.
Add a URL slug to content types
- In
Content model, open a content type for editing.
- Add the URL slug element to the content type.
- Type the name of the URL slug element. For example, you can label it Page URL.
- Click
in the element.
- Select a text element from the drop-down list to generate a URL slug.
- The list shows text elements from the opened content type and also from any content type snippets already used in the type.
- If there isn't any text element to choose from, you need to add one first.
- Click Save changes.
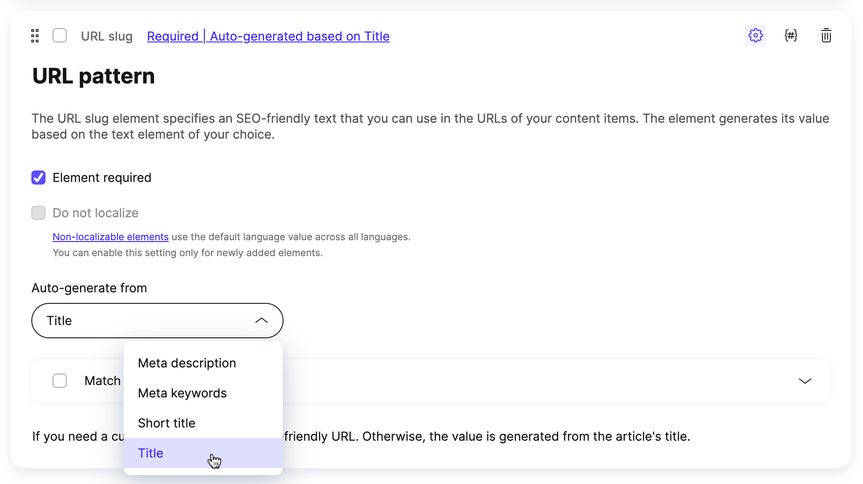
Reuse URL slug across languages
To keep items' URL slugs the same across your project languages, you have multiple options:- Set as non-localizable both the URL slug and the source element it's autogenerated from. All languages will use the default language value.
- Set only the URL slug as non-localizable. The source element will be editable in non-default languages, but the URL slug will retain the value from the default language and be read-only in non-default languages.
- Set only the source element as non-localizable. Initially, the URL slug will have the default language value across all languages, but it will be editable. That means you can localize it in non-default languages.
URL slug in content items
In content items, your content contributors will see the added URL slug element like this: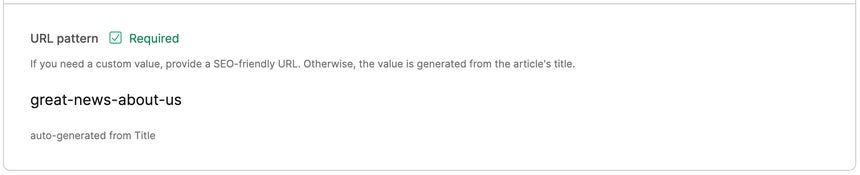
Autogenerated vs. manual values
By default, the URL slug value is autogenerated from the selected text element. The autogeneration follows few rules to prevent problems in URLs:- All Latin letters are changed to lowercase.
- Latin letters are stripped of diacritics (for example, characters
ř,ł,ậbecomer,l,a). - Characters that aren't Latin letters (for example,
#,.,か,ლ) are replaced by a hyphen (-).- Groups of these characters between Latin letters are replaced by a single hyphen per group.
- If the controlling text element contains only these characters, the slug remains empty.
- An exception to this rule are some Cyrillic characters that get transcribed to their Latin counterparts.
In need of unique URL slugs?
Kontent.ai doesn't check if a URL slug value is unique across your project. In other words, you can have multiple content items with the same URL slug. This may cause you issues when you use URL slugs to build URLs in your app. To ensure URL slugs of your items are unique, you have several options:1. Create a middleware that listens to webhook notifications
When a content item is published or its workflow step changes, your middleware gets notified by a webhook and checks whether the item's URL slug is unique. If it's not, it then updates the URL slug value using the Management API to something unique. This approach requires you to maintain a database of your URL slugs the middleware can check against.2. Create a custom element that checks the uniqueness of URL slugs
The Unique URL slug custom element3. Don't rely on URL slugs only
Combine URL slugs with either a codename or a content item ID. This leaves you without the need to maintain a list of your URL slugs but requires you to change the structure of the URLs in your app.Get items by their URL slugs
If you need to get content items by their URL slug values, check out how to retrieve localized content.Delete controlling text element
When deleting the text element that is currently used to generate a URL slug, there are two options depending on the location of the text element:- In content types, the controlling text element can be deleted. After deleting the element, you'll be asked to select a different text element before saving the changes. If you don’t have any text element in the current type, add a new text element.
- In content type snippets, the controlling text element cannot be deleted directly. First, in the content type, you need to select a different text element to generate the URL slug. Then you can delete the text element in the content type snippet.