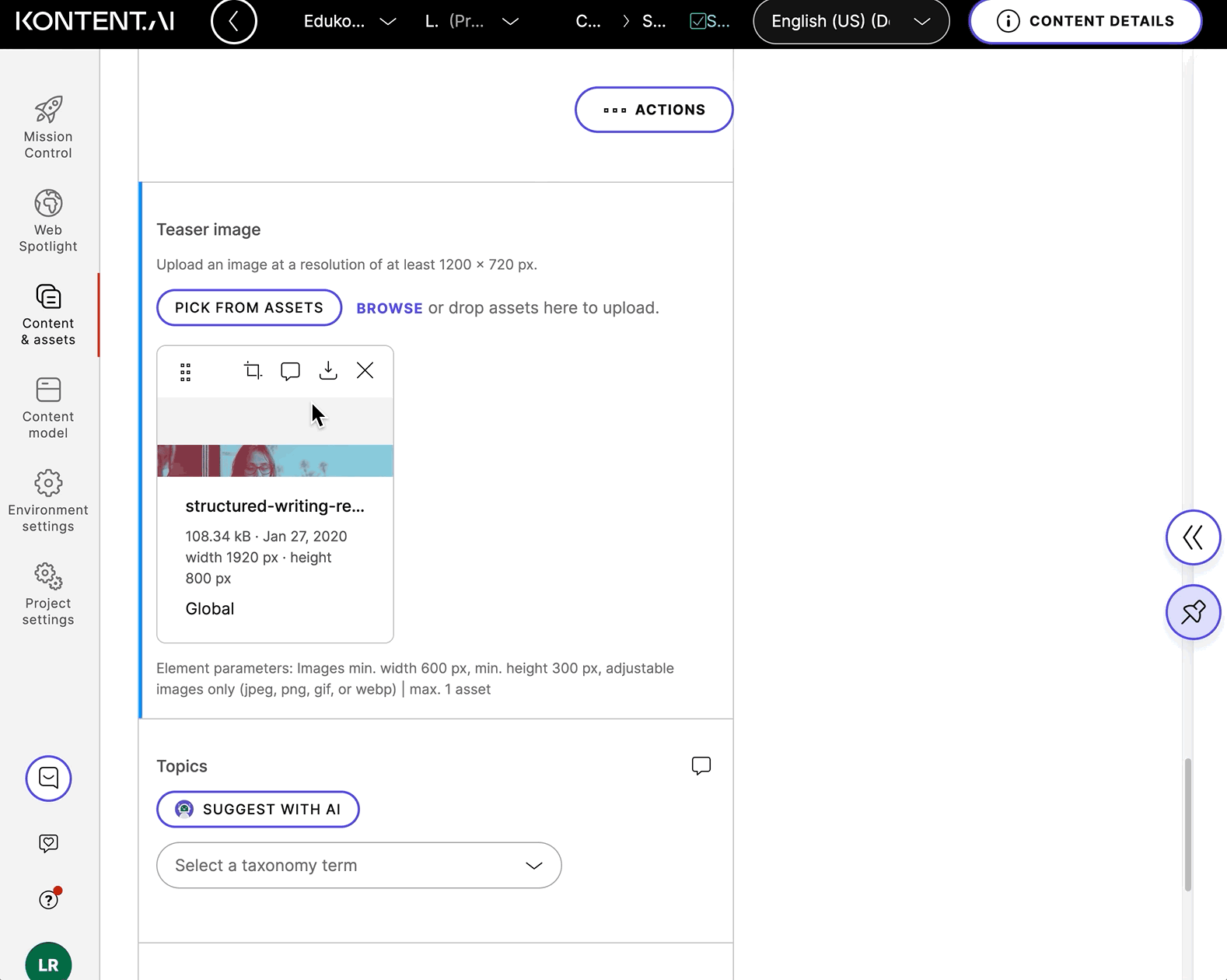Customize images for a better fit
Make adjusting images to fit your content requirements easier. With image customization, content creators can create a variation of the original image within a few clicks. No need to contact a graphic expert each time they need to make a slight change.
Meet content limitations and avoid duplicate assets
Image customization is a tool for creating variations of original images without duplicating them. It serves both as a creative tool and as a solution for ensuring images conform to various element limitations without you having to create a separate cropped and resized version for each case. Developers can work with customized images via the Management API.This feature isn’t available for some legacy plan subscriptions. Contact us to find out your options.
Customize an image
- Navigate to the asset element that holds the image you want to adjust.
- Click
in the image’s top-right corner.
- Customize the image dimensions to fit your needs.
- If there are any limitations set for the element, customized dimensions are prefilled to fulfill them.
- Scale the image as needed by moving the slider.
- You can’t scale the image beyond its original size (in other words, upscale it).
- On the left, move the image selection to get the desired part of the image.
- (Optional) Click Preview to see what your customized image looks like.
- Click Save.