Assets in content items
Media files, such as pictures, videos, or documents, are essential to your content items. In Kontent.ai, these media files are called assets.You can do a lot with assets. It all depends on your content model and the options available to you as a content creator.
Add assets to your content items
There are several ways to add assets. Which to choose? That depends on two criteria: your intent and how your content is structured.Add assets in predefined fields
If your content item comes with asset elements, adding new assets is straightforward. Drag your file onto your asset element. Or click browse to select a file from your hard drive. You can also select an existing asset from your asset library. With asset elements, you can upload anything from pictures to videos or documents, such as PDFs. Your asset element might have guidelines that tell you what kind of assets you should use.Add assets to the text
If you need to add an image without specifying information about the image’s width, alignment, or caption, insert the image directly in your text. In your rich text, click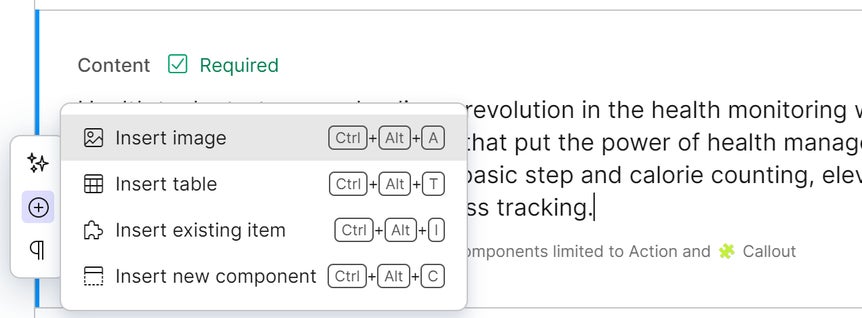
Add assets with single-use contextual information in the text
If you need to specify how the image should look in context with the text around it, you’ll want to insert the image through a component. For example, this lets you specify image metadata like width, alignment, caption, and more.- In a rich text element, click
and then
.
- From the list of types, select Image.
- Your content type for assets might have a different name.
- Fill in the elements.
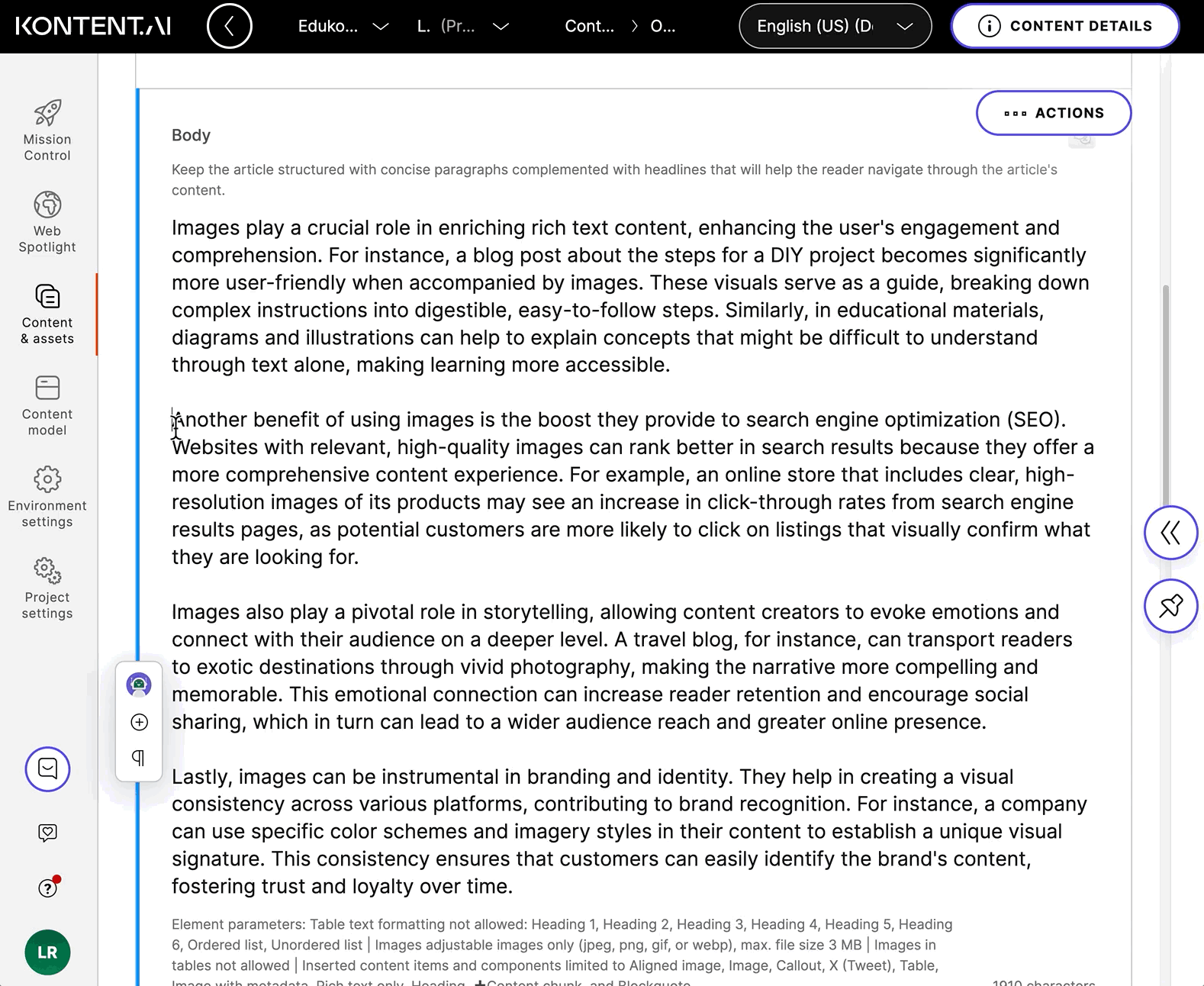
Customize assets for a better fit
You can customize images used in content items within a few clicks. This is especially useful when you add an asset to an asset element, and it doesn’t meet the element’s limitations specified in your content model.Replace assets
Replacing assets is similar to adding new ones. After you upload a new asset, remove the outdated one by clicking- In
Content & assets, enter the name of the image item in the filter at the top.
- Open the content item.
- (If your item is published) Click Create a new version at the top.
- Remove the current image and add a new one.
- (Optional) Click
Publish… at the top of the page.
Tag assets
Tagging your assets is like brushing your teeth. You may find it a chore at first, but everyone will be grateful if you keep at it in your day-to-day. Tagging helps you keep your library organized and the asset easy to find. Put a shiny smile on your assets with asset taxonomies.Find your assets
Use the search bar to find the assets you need. The search looks into asset titles, file names (including file extensions), and descriptions. You can sort assets by name, creation date, or file size. In the asset library, Kontent.ai remembers your selected sorting option. You can also filter your assets by their assigned taxonomy terms. For example, you can quickly find assets based on their target region or which department they belong to. The options depend on how you set up your taxonomies and whether all assets are tagged.