Create and manage spaces
Spaces introduce an additional layer in Kontent.ai that helps you provide a channel-specific context for your content. No more juggling multiple websites in separate projects and thus creating unwanted silos. See how spaces add the missing piece to the headless puzzle.
Why spaces are convenient
Spaces offer the convenience of:- Providing specific channel previews of your content.
- Accessing and reusing content from collections connected to the particular space.
- Managing multiple websites under a project.
- Utilizing a single content model across various channels.
Create a space
Every environment can have several spaces. You can use different domains and preview URLs for each space.- In
Environment settings, select Spaces.
- Click Create new space.
- Type the new space name.
- Click Save.
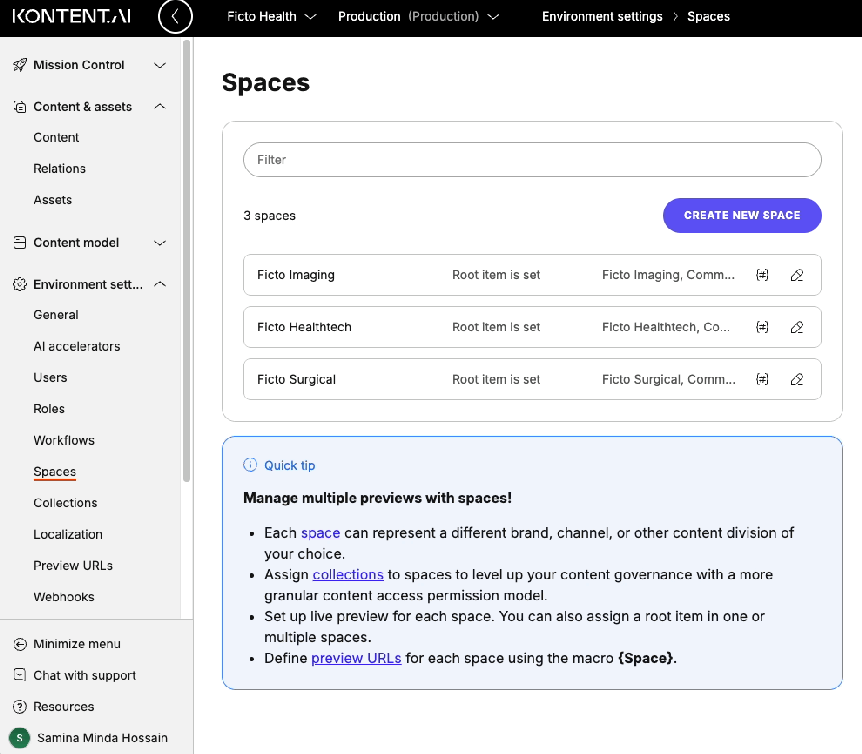
Add a root item
The root item serves as the top-level unit of your navigation hierarchy. You can use any content item as a root item; however, it needs to include a subpages element. To start building the navigation, you need to assign a root item to your space.- In
Environment settings, select Spaces.
- Select a space to configure.
- Create or add an existing root item.
- Click Save.
Multiple previews with spaces
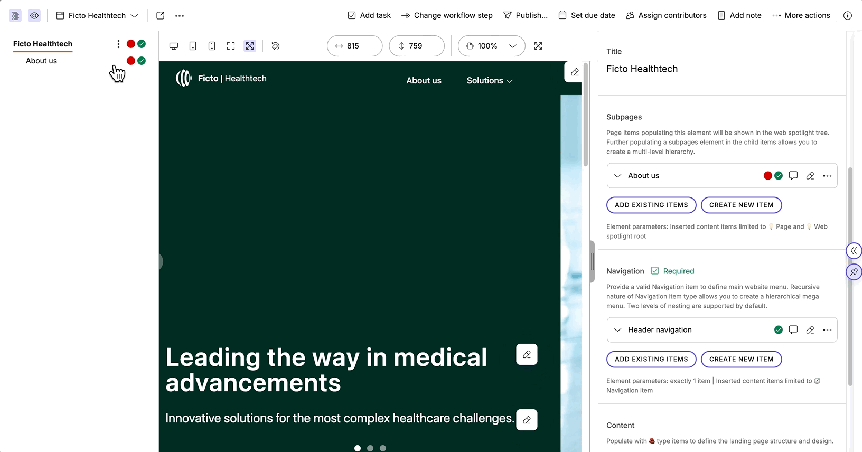
preview.example.org.
Check out how to set up multiple previews in your project.
Connect spaces to collections
Assign collections to spaces to create a clear overview of what content belongs to which space. Collections can be space-specific (assigned to only one space) or shared across multiple spaces. To assign collections to spaces:- In
Environment settings, select Spaces.
- Click a space to open its card for editing.
- In the Collections dropdown menu, select collections to assign them to the space.
- Click Save.
Example connection between spaces and collections
Let’s say you have spaces for two product websites. For each product, you have a dedicated education department that creates customer success materials. On the other hand, you have one shared marketing department. Each department has its own collection:- The collections for educational content aren’t shared across the spaces.
- The collection for marketing materials is shared across both spaces.
Collections may be shared across spaces or private to one space.