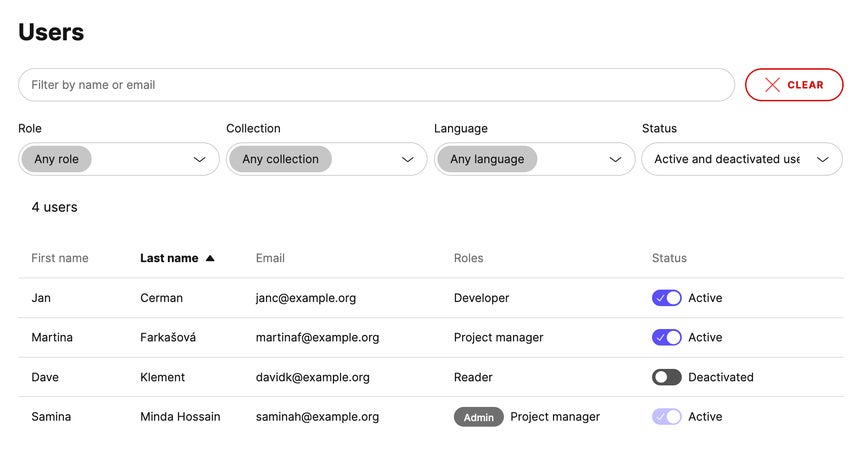Users
Invite users to your team so that they can start creating content in your Kontent.ai project.If the user you want to invite is already active on a project, you can invite them to another project within the same subscription, and they’ll count as one active user.
Inviting a new user
If you fill in multiple email addresses to invite more users at once, you assign the same combination of collections, roles, and languages to all invitees.- Select an environment to which you want to invite the user.
- In
Environment settings > Users, click Invite users.
- Fill in the user’s email address.
- Select a combination of roles and languages for each collection you assign to the user.
- Click Invite.
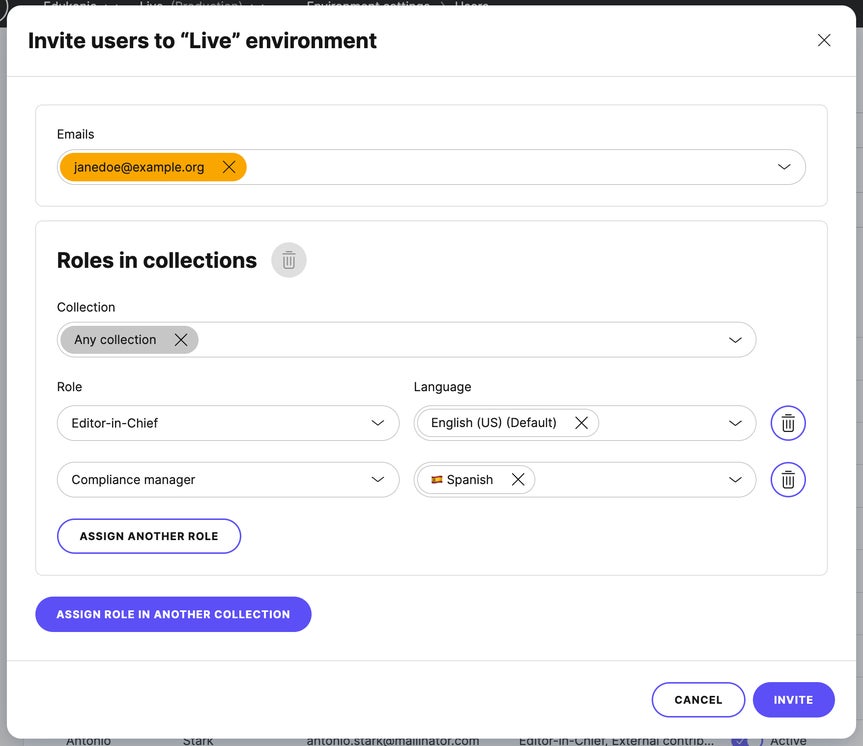
Inviting users from other projects
If the user you want to invite is active in another project under the same subscription, you can invite them to the new project. This won’t affect the number of active users within the subscription. If you select and invite multiple users at once, you assign the users the same combination of collections, roles, and languages.- Select an environment to which you want to invite the user.
- In
Environment settings > Users, click Invite users.
- In the Email field, select an existing user.
- Select a combination of roles and languages for each collection you assign to the user.
- Click Invite.
Deactivating users
If you wish to stop a user from working on a specific project, you can deactivate the user per a project’s environment. When you deactivate users in one project, they can still be active in other projects. Once you deactivate a user in all projects the user is active in, the user won’t count towards the limit of users in your subscription plan and won’t appear in your usage report.- Select an environment in which you want to deactivate the user.
- In
Environment settings, select Users.
- In the Status column of a specific user, click the switch to deactivate the user.