Find and filter
Learn the essential filtering tricks and never worry about finding your content items in Kontent.ai. There are different ways of navigating through the content, as well as various ways of filtering and sorting it.
- Find your content items with ease in Your content tab, Web Spotlight, or using search filters.
Where to look for your content?
When you click- Your work – a summarized view of items recently edited by you and assigned to you, as well as tasks assigned to you and that you’ve assigned.
- Content status – a list of content items with comments and tasks.
- Project overview – an overview showing how many items are planned for publishing, on track, or delayed, and an overview of the workflow steps in your project.
- Editorial calendar – a calendar with scheduled items, items with due dates, and items already published.
Navigate your content
After you sign in to Kontent.ai, you’ll find yourself in the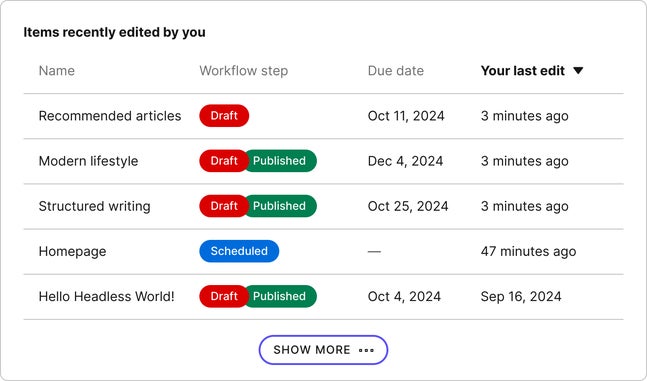
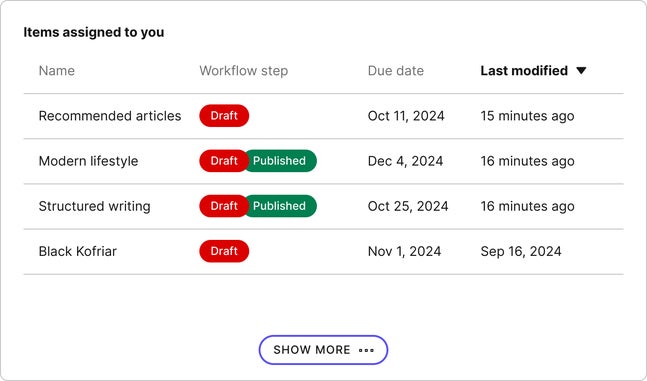
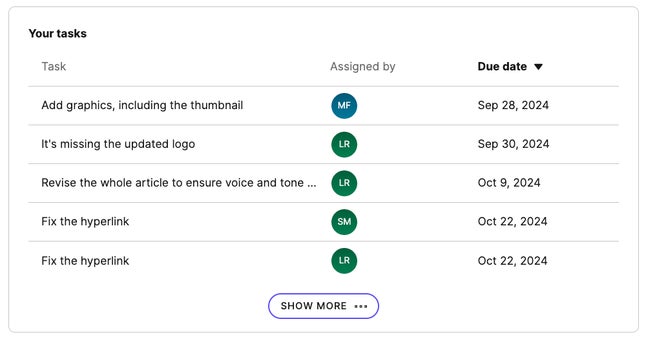
Search your content
To search your content, navigate to- Search in names and content – use this if you know a phrase or keywords but are unsure if they appear in the content item name or its content.
- Search in names only – use this if you know the name of the content item you’re looking for.
Semantic search – use this if you can describe the topic of your content items, but aren’t sure about a specific phrase.
"" to search for an exact phrase, such as "structured writing". All other special characters, like brackets, are ignored.Semantic search
With semantic search, you find what you’re looking for, even if you describe it in your own words. No need to remember the exact names of content items or use specific keywords.- "writing assistance software" → "grammar checker"
- "vegetable with high iron" → "spinach"
- "way to improve sleep" → "meditation techniques"
- "plant that thrives in dry environments" → "cactus"
- "building materials for walls" → "drywall panels"
- "machine for cleaning floors" → "vacuum cleaner"
- "dessert with chocolate and nuts" → "brownies"
Advanced filtering options
Searching content items by name or by their content works well when you know what's written in your desired content item. Sometimes you might not know that. That’s when the left-side filtering options come to the rescue. Let’s say you’d like to find all brewers and cafes that are ready for you to review. Combine the left-side filters to find them.- Select Brewer and Cafe in the Content type filter.
- Select Review in the Workflow step filter.
- Space – shows items in the collections connected to the selected space.
- Collection – shows items in the specified collections.
- Content type – shows items based on specified content types.
- Workflow step – shows items in the specified workflow steps.
- Contributor – shows items assigned to a specific person.
- Taxonomy – shows items tagged by a specific term. Tip: To find untagged items, use the ø Not in option.
- Status
- Unfinished: Shows items with incorrectly filled content elements.
- Ready: Shows items that are filled in correctly and ready to be published.
- All done: Shows items that are published and don't need any further action.
- Not translated: Shows items that aren't yet translated to the currently selected language.
- Publishing state – shows content items that are published, not yet published, or unpublished.
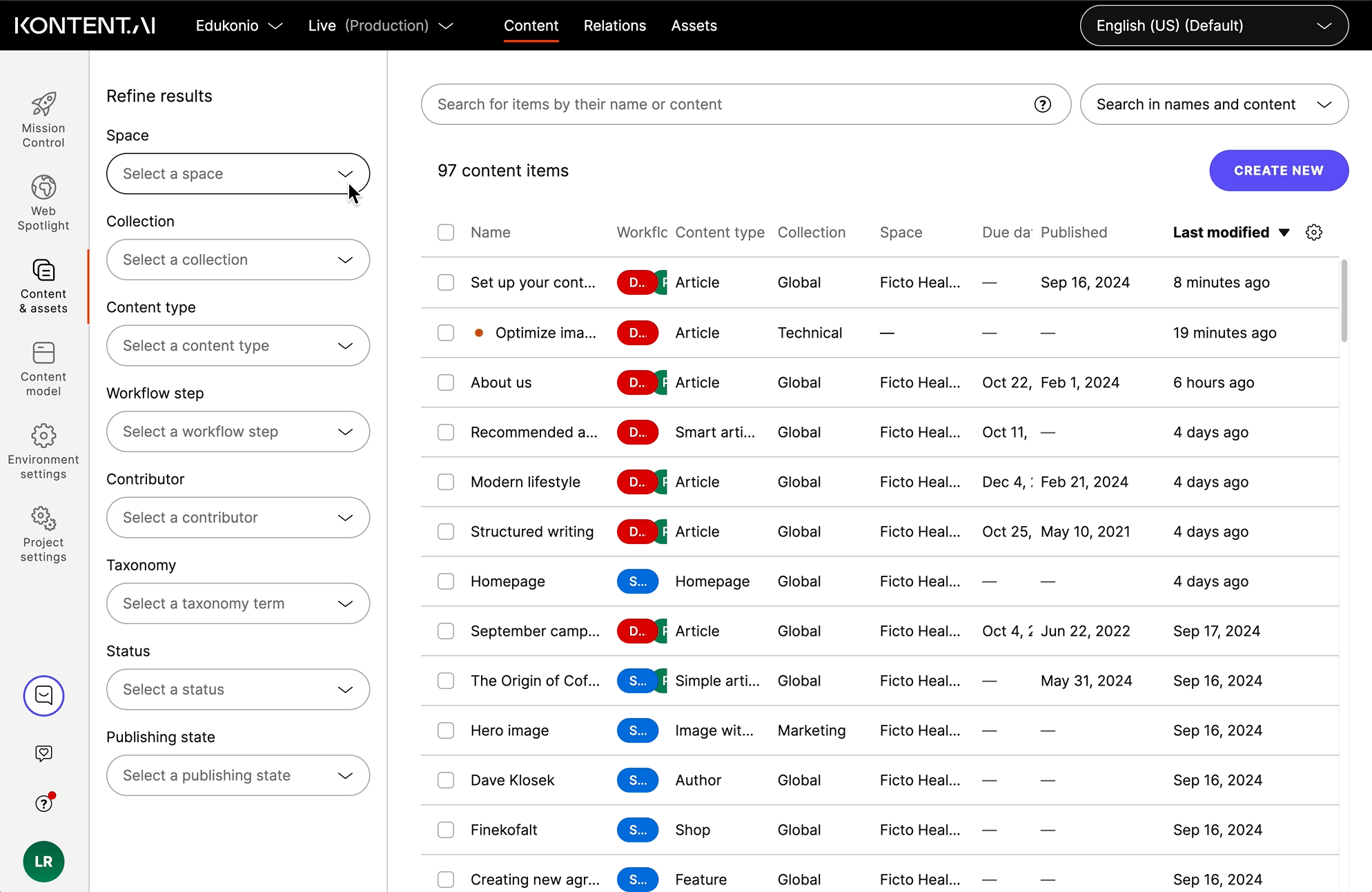
Save filters, save time
If you frequently filter for the same kind of content, save your filter for later use. Be efficient with your time.- Click
in the Refine results panel.
- Click
Save.
- In Filter name, type a name for the filter.
- Click Save.
Edit saved filters
To rename or remove a saved filter, clickShare a filter
To share an active filter:- Click
on the top of the Refine results sidebar.
- Click
Share.
- Click
to copy the filter link.
Sort your content
For easier overview and quicker navigation, sort your content items by one of the following parameters:- Name – sort in alphabetical order.
- Due date – sort by due date to quickly see the items approaching their deadline.
- Published – sort by date of publication.
- Last modified – sort by the date of the last content change.